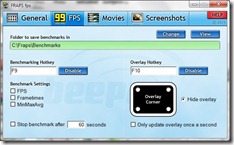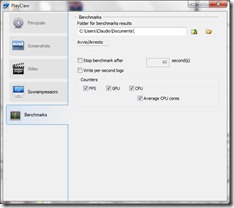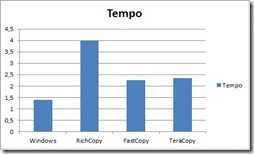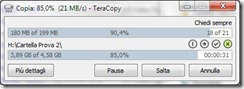Fraps è sicuramente il software più conosciuto per quanto riguarda la cattura di video e immagini dai videogiochi, ma ultimamente PlayClaw sta guadagnando sempre più consensi, cosi WINSoftBlog ha deciso di metterli a confronto.
INFORMAZIONI
| PlayClaw | Fraps | |
| Versione | 2.1.0 build 1502 | 3.4.7 build 13808 |
| Tipo | a pagamento | a pagamento |
| Prezzo | 30.88€ | 27€ |
| Sito | www.playclaw.com | www.fraps.com |
| Lingua | italiano | inglese |
| Video | AVI | AVI |
| Immagini | BMP, TGA, JPG, PNG | BMP, TGA, JPG, PNG |
Per quanto riguarda le funzioni i due software sono molto simili, entrambi permettono di salvare i video in formato avi e le immagini nei quattro formati più diffusi, anche la differenza di prezzo è minima, guadagna qualche punto in più PlayClaw per la presenza dell’italiano.
VOTO FRAPS: 8
VOTO PLAYCLAW: 9
DETTAGLI E SCHERMATE
Il primo confronto è tra le schermate di cattura video.
Fraps permette di scegliere il frame rate del video, e se dimezzare le dimensioni di larghezza e altezza, inoltre permette di scegliere il tipo di audio (disattivato, stereo, multicanale) e di visualizzare il cursore del mouse.
PlayClaw permette di scegliere il livello di compressione del video (Bassa compressione permette di avere un video non compresso), anche PlayClaw permette di scegliere il tipo di audio e di visualizzare il cursore.
Peccato che nonostante il software sia in italiano, alcune parti rimangano in inglese.
La possibilità di comprimere il video sicuramente gioca a favore di PlayClaw.
VOTO FRAPS: 7
VOTO PLAYCLAW: 9
Per quanto riguarda la schermata relativa alle immagini i due software sono molto simili.
Entrambi permettono di scegliere tra 4 formati (BMP, JPG, PNG, TGA) ed entrambi permettono di impostare gli autoscatti ad intervalli preimpostati.
VOTO FRAPS: 9
VOTO PLAYCLAW: 9
Per quanto riguarda Benchmark e Scritte in sovraimpressione Fraps ha unito entrambe le schermate in una, mentre PlayClaw le ha separate.
Per il Benchmark le impostazioni sono le stesse per entrambi i software.
Per le scritte in sovraimpressione PlayClaw permette di configurare sia il carattere che i vari dettagli visualizzati, offrendo una vasta scelta.
VOTO FRAPS: 7
VOTO PLAYCLAW: 9
CATTURA IMMAGINI
Per quanto riguarda le immagini catturate non ci sono differenze tra i due software.
VOTO FRAPS: 9
VOTO PLAYCLAW: 9
CATTURA VIDEO
Per testare i due software ho utilizzato il videogioco The Witcher 2 con una risoluzione di 1440x900.
Prima di inserire le immagini dei video scrivo alcune informazioni tecniche.
Fraps salva i video in formato AVI con codec proprietario Fraps, bitrate 91.1 Mbps e l’audio in formato PCM.
PlayClaw nel formato a Bassa Compressione salva i video in formato AVI con codec TMB0, bitrate 81.8 Mbps e l’audio in formato PCM.
PlayClaw nel formato ad Alta compressione (impostando la barra circa al 50%) salva i video in formato avi con codec JPG (MJPG), bitrate 10.7 Mbps e l’audio in formato PCM.
Ora passiamo alle immagini per confrontare le varie schermate.
La prima immagine è relativa a Fraps, quella centrale PlayClaw con impostata Bassa Compressione e l’’ultima PlayClaw alta compressione.
La prima immagine è più nitida con Fraps, per la seconda le differenze sono minime.
Risoluzione Video: 1440x900
Durata: 6 Minuti
Dimensioni dei video:
Fraps: 3.85 Gb
PlayClaw: 3.50 Gb (audio e video risultano non sincronizzati)
PlayClaw Compresso: 527 Mb
VOTO FRAPS: 9
VOTO PLAYCLAW: 5
VOTO PLAYCLAW COMPRESSO: 8
CONCLUSIONI
VOTO FRAPS: 8
VOTO PLAYCLAW: 8
Il risultato è un pareggio, entrambi i software sono validi, PlayClaw è stato penalizzato dal video non sincronizzato (il test è stato effettuato su un solo gioco, quindi è probabile che sia un caso).
Comunque nonostante ciò ritengo leggermente migliore PlayClaw.